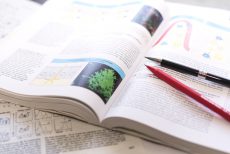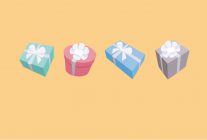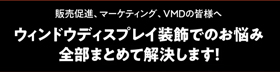こんにちは!週末はもっぱら山に行っておりますが、野外イベントも大好きなキタヤマです。
先日、子供と新宿のとあるイベントに行きました。
目を離すとすぐにウロウロしてしまうのですが、さすがに新宿駅で勝手なことをするとはぐれてしまうと感じたらしくギュッと手を握ってきます。まだまだかわいいですね。
このギュッと離れないというのはDTP作業においてもとても大切です。
今回はInDesignで修正作業をしているときのずれを防ぐ、オブジェクト同士がギュッとくっついて、ズレないようにするテクニックをご紹介します。
目次
- InDesignの修正で本文中のオブジェクト(グラフィックス)がずれる
- オブジェクトの迷子を回避!アンカー付きオブジェクトにしよう
- まとめ
InDesignの修正で本文中のオブジェクト(グラフィックス)がずれる
InDesignの修正作業である文章がトルツメとなりました。
すると文章だけが動いて、配置したオブジェクト(グラフィックス)が置き去りになります。
トルツメ以降が全部がずれてしまい、直すのが面倒なことに…私はこれには何度も泣かされました…。
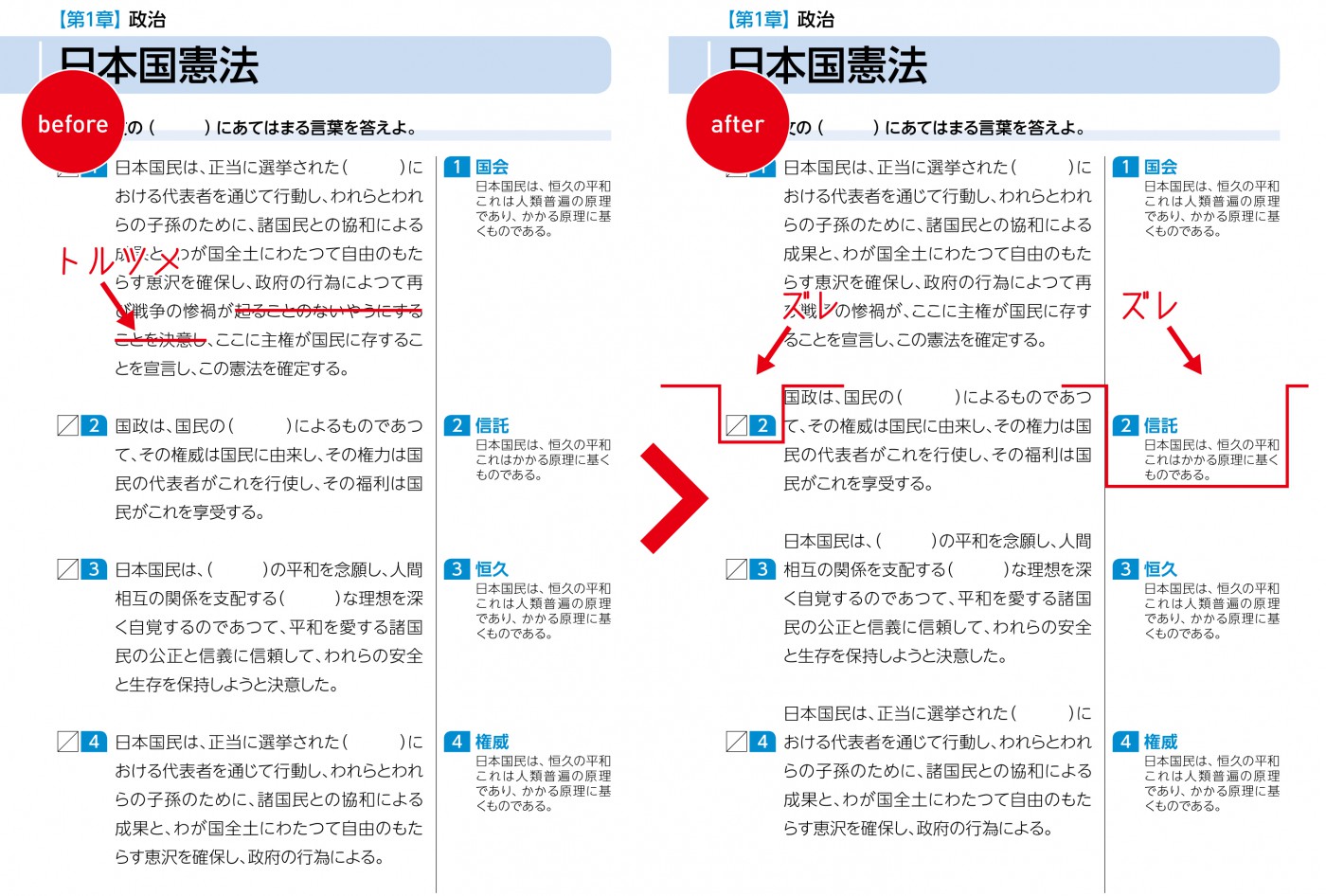
しかし!!
実はAdobe CS6からオブジェクトの置き去りが解消する方法ができました。
意外と知られていないようですので次項で説明します。
オブジェクトの迷子を回避!アンカー付きオブジェクトで本文に追従!
まずは、追従させていオブジェクトをクリックして選択された状態にします。
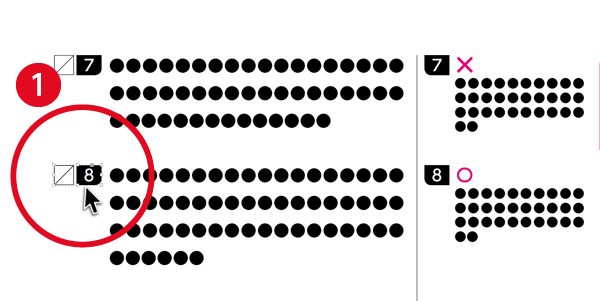
選択するとオブジェクトのまわりに白い四角□が見えると思います。
さらによく見てみると、上のやや右の位置にに四角■が表示されています。
この四角■をアンカー付けしたいテキストにドラッグします。
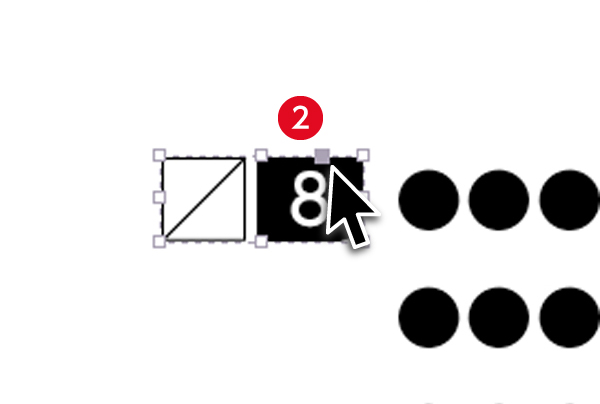
ドラッグすると太い線が表示されますので、そこでドロップしてください。
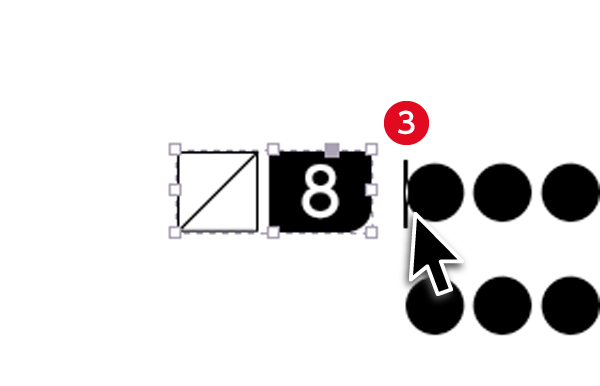
これで、オブジェクトのアンカー付けができました。
本文を編集するとオブジェクトも追従しますので、ずれる心配もありません!
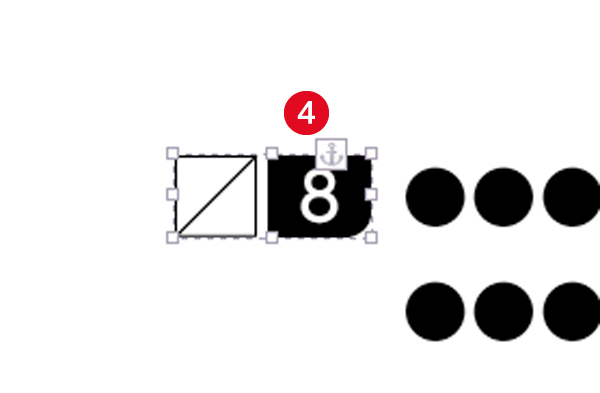
まとめ
オブジェクトをアンカー付きにするとどれだけ本文の文章が変わっても、位置関係が変わらず、ギュッと離れないでいてくれます。
ミスのない仕事はミスのおきにくいデータ作りから!
ぜひ活用してギュッと離れないオブジェクトを体験してみてください!
最新記事 by キタヤマ (全て見る)
- InDesignの検索・置換もれ?リンク先やロック部分はコレで解決! - 2019年4月5日
- どれが見やすい?人物紹介ページに最適な顔写真のトリミング事例 - 2019年1月31日
- InDesign-本文の修正でオブジェクトが迷子…直さなくて済む方法! - 2018年3月22日