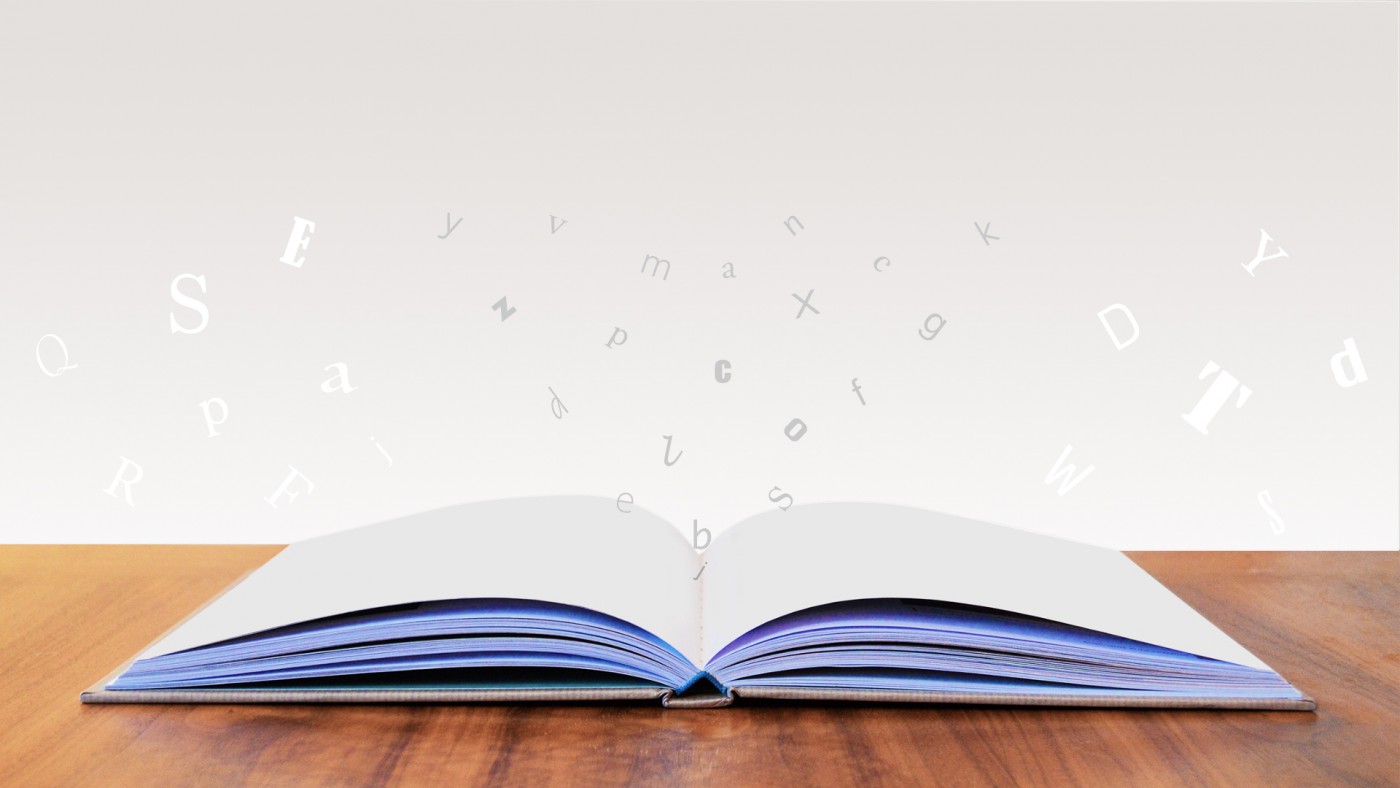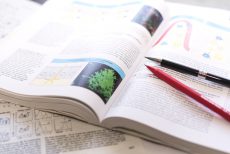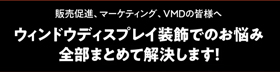春といえば桜、桜といえばお花見、お花見といえば日本酒!
こんにちは、春が近づきウキウキしている まどかの制作担当 ケンボーです!
今回はそんな調子に乗っている時についついやってしまいがちなうっかりミスをご紹介。
弊社は基本Macを使ってますが、もちろんお客様は圧倒的にWindowsです。
昔に比べたら互換は良くなってきましたが、まだまだ完全ではないですね…。
そんなOS違いの環境下でも確実な確認手段としてPDFはありがたい。
ファイルも軽くなるし、やはりビジネスでは欠かせないです。
そんな便利でよく使うPDFだからこそ、編集の際にやってしまいがちなトラブル・ミスがあります。
今回は特によく使用するイラストレーターとPDFの間での事例をご紹介します。
目次
- 画面にあるのに出力されない…
- なんだか文字がにじんでる?
- データが最終じゃない!
- まとめ
画面にあるのに出力されない…
最近お客様から支給されるデータはPDFがとても多いです。メール添付で扱いやすく、ベクター情報はそこからイラストレーターで編集可能なのも理由の一つでしょう。
そこでよくあるのが、ロゴデータなどをそのPDFから取り出して使用するケースです。そこでのトラブルは、黒で着色されたデータを別の案件で白抜きで使用する時におきました!白に変更したしたところ、画面ではしっかり白で見えていて、PDFを書き出してもちゃんと白に見えています。しかし、
印刷したらなんと何も無くなってる!と。
このケース、「オーバープリント」の設定が原因なのですが、実は2つの「落とし穴」があるのです。
1. イラストレータでのオーバープリント
まずはイラストレータでのオーバープリント設定。印刷データの黒(K100%)は「オーバープリント」の設定がしてあるケースがよくあります。K100%は印刷では基本「ノセ」(黒は一番濃いので、印刷のズレが出ないよう色を他の色にのせる設定)になっています。ですので、このデータも印刷用のPDFだったため、この設定が入っていたわけです。白に色を変えても「オーバープリント」のままでは「色を乗算する」ことになるので、実際は白がなくなることになります。
しかし、イラストレーターの編集モードだとこの設定でも白がちゃんと見えてしまっています。もちろん「オーバープリントプレビュー」で見ると正確な印刷時と同じように白が無くなって見えますが、なかなか毎回「オーバープリントプレビュー」で確認というのも面倒です。

また、確認項目として実はもう一つ。「属性パネル」に白に対してのオーバープリントということで「警告マーク」がついているのですが、これまたなかなか気づきません…。
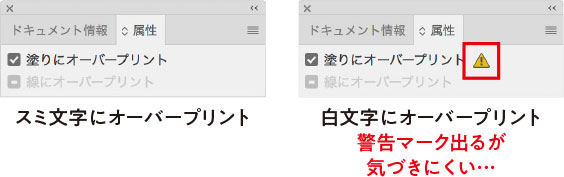
PDFからベクターデータを取り出す際は、この「塗りにオーバープリント」のチェックを外してから変更することをお勧めします!
2. Acrobatでのオーバープリントプレビュー
続いてはAcrobatでのオーバープリント設定。
お客さんに送るためにPDF書き出しをしてAcrobatで確認することがあります。その際の注意です。Acrobatの環境設定の「ページ表示」の真ん中下あたりに「オーバープリントプレビューを使用」という設定があります。おそらく初期設定では「自動」になっているのかと思いますが、正しく表示されないケースがあります。
そこでこの設定を「常時」にしておけば、印刷と同じ状態で確認できます。

これで印刷した時と同じ状態が画面でも確認できるようになります。
なんだか文字がにじんでる?
次も同じようにPDFをイラストレーターで開いた際のトラブルです。PDF内から取り出した黒の文字を印刷したところ、なんだかにじんで太くなってるような…。
データを確認したところCMYK全部に色が入った黒になってる!と。4色入っていると少しの印刷のズレで太くにじんでいるように見えてしまう場合があります。また、もし黒1色での制作物だとしたら、印刷でのトラブルの原因になってしまいます。
PDFは画面確認などでよく使われるということもあり、基本はRGBでの設定になっていることが多いです。今回の場合、PDFから取り出した時点でRGBの黒になっており、印刷用のCMYKのファイルに持ってきた時に変な数値で変換されてしまったということです。画面やプリンターではなかなか気づかないので注意しましょう。
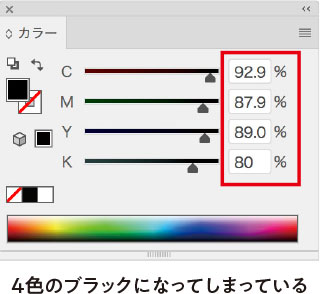
データが最終じゃない!
最後はとっても初歩的なミスです。今度は逆にイラストレーターからPDFを書き出す時。イラストレーターからPDFを作成する際に「別名で保存」を使用してしまうと、うっかりミスをしてしまうのです。
イラストレーターで最後にちょっと調整して、そのまま「別名で保存」でPDFを書き出すと、開いているファイルがイラストレーターからPDFになっているので、ファイルを閉じる時になんのメッセージも出ません。そうすると最後の状態のイラストレーターが存在しなくなり、最終確認したPDFと最終のイラストレーターが違う!というとっても恐ろしい現象が起きてしまいます。
この場合は必ず「複製を保存」でPDFを作成しましょう。
ファイルネームに「のコピー」というのが付くのでその点は少し面倒ですが、この保存方法ならPDF は別で保存されるので、万が一開いているイラストレーターファイルを最終保存していなくても、閉じるときに「保存しますか?」のダイアログが出るので安心です。
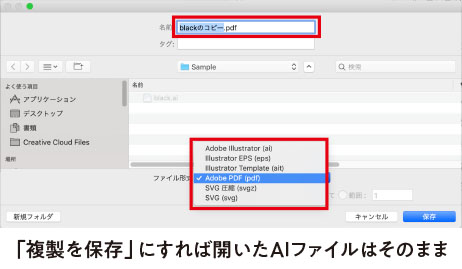
まとめ
今回の事例はちょっと調子に乗ってサクサク作業を進めたり、時間のない中急がなくてはならない時などによく起こるケースです。
特に、aiデータとPDFデータの相互置き換え作業は最近では抵抗なく使われています。しかし、もともとは違うアプリケーションです。それを忘れてはいけませんね。
入稿する際はなかなか時間がないものですが、ミスのことを考えれば作業過程での確認注意だけでなく、やはりしっかり出力して最終確認することも大切ですね。
最新記事 by ケンボー (全て見る)
- ありそうでなかった!駅改札機ラッピングの実証実験スタート! - 2021年9月3日
- コロナ禍だからこそデコラシール!スペースもとらず、掃除も簡単な店舗装飾 - 2020年10月26日
-
入居者様もきっと喜ぶ
レンタルオフィスでの簡単装飾シート - 2020年6月8日